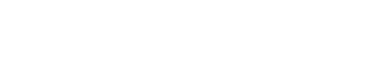子どもにスマホやタブレットを使わせる際に、親として頭を悩ませるのが、使える時間やアプリのこと。1時間遊んだら休憩、とか、1日2時間まで、とか。あとは特定のアプリ以外は使わせたくない、とか。特に、自由にアプリをダウンロードできないようにしたい。
今までは、自分のiPadを子どもに貸して、親の監視のもとゲームや動画目的で使わせていました。ですが、やっぱり毎回ずっと監視しているのは大変なので、機種変して使わなくなったスマホを1台ずつ子どもに渡して使わせることにしました。
とは言え、現在小学3年と保育園年長の2人の子どもにスマホを自由に使わせるのは少々早すぎるので、渡すからには機能制限をしたい。
いろいろ使ってみましたが、個人的には「使いすぎストップ」というアプリが、しっかりと機能制限をかけられたので、おすすめしたいと思います。
ざっくりもくじ
使用制限アプリ「使いすぎストップ」の機能
このアプリは、1回に使える時間、1日に使える時間、指定アプリを使える時間帯がアプリごとに指定でき、設定変更するには、最初に自分で設定したパスワードを入力する必要があります。
1回に使える時間は、連続して起動していられる時間で、例えば1時間に指定すると、1時間連続で起動していると強制的にアプリが終了。インターバルも指定できるので、例えばインターバルを30分に指定すると、次に起動できるまで30分の休憩が必要になります。
1日に使える時間は、1日の総起動時間を指定でき、例えば2時間に指定すると、1日の総起動時間が2時間になると、その日1日そのスマホでアプリが使えなくなります。
指定アプリを使える時間帯は、例えば20:00~6:30と指定すると、20時から翌日朝6時まで、そのアプリが起動できなくなります。
そして、この機能を上手く使うことで、アプリを使用禁止にもできます。
指定アプリを使える時間帯で、0:00~23:59に指定すると、どの時間でもアプリが使えなくなります。ですので、全てのアプリに一旦この設定をしておき、使っても良いアプリだけ、使える時間帯を設定すればいいのです。
設定手順(使用禁止アプリ)
設定自体はとても簡単で、手順としては以下の通りに行えば大丈夫です。
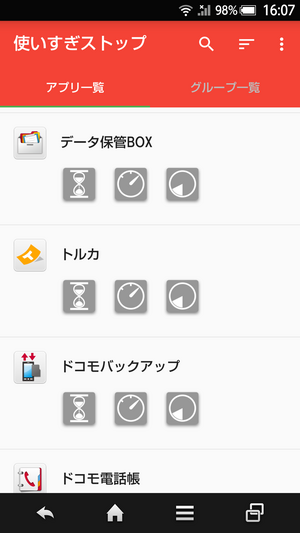
使いすぎストップを起動し、制限をかけたいアプリの一番右側のアイコンをタップします。

右下の緑色の丸に白字の+をタップします。
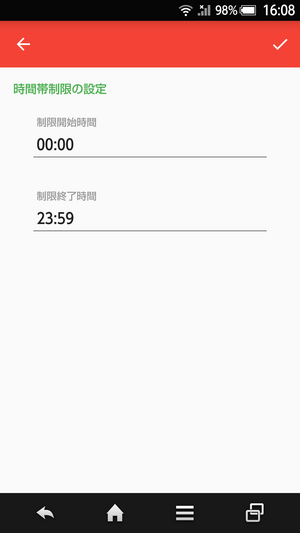
制限開始時間と制限終了時間を設定し、右上のチェックマークをタップします。この例はアプリを使用禁止にする場合の設定です。
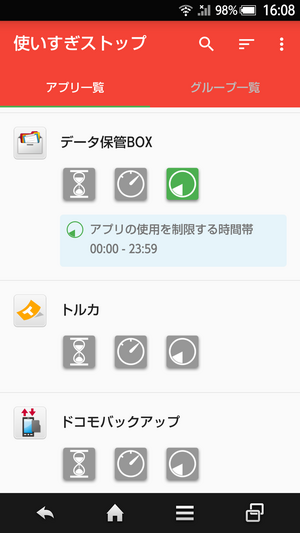
これで、このアプリが使用禁止(どの時間帯も使えない状態)になりました。
設定手順(使用許可アプリ)
使っても良いアプリの設定は、以下のように設定します。
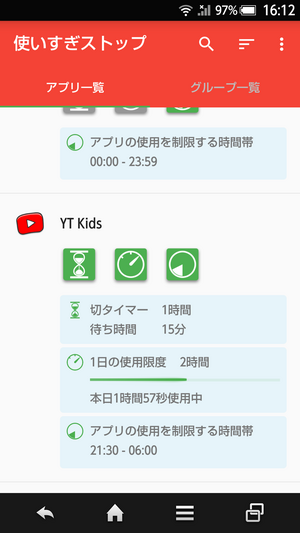
この例では、1回に1時間まで連続で使えて、1時間経過したら15分の休憩が必要です。1日最大2時間まで使えます。このアプリは21:30~翌朝6:00までは使えません。という設定です。すでに本日1時間57秒使っているので、その表示もあります。
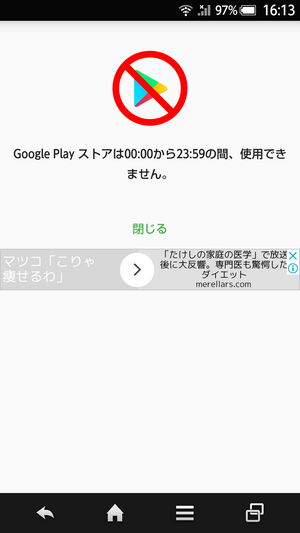
もし、制限されている時間帯に起動しようとすると、こんな感じで警告が出ます。
さいごに
ずっと常駐して監視してくれるので、とても便利に使えています。端末を再起動しても、この監視アプリは自動起動してくれるので安心です。もちろん、知恵がついてきて、自動起動解除したり、アプリ強制終了などされるようになってしまったらこの方法は使えませんが、それまでは活躍してくれそうです。
ちなみに・・・。
キッズホームが割と有名で、無料で良いとのことで使ってみましたが、ゲームなどのアプリから戻るときにキッズホームに戻らないことが多々あったので、候補外となりました。